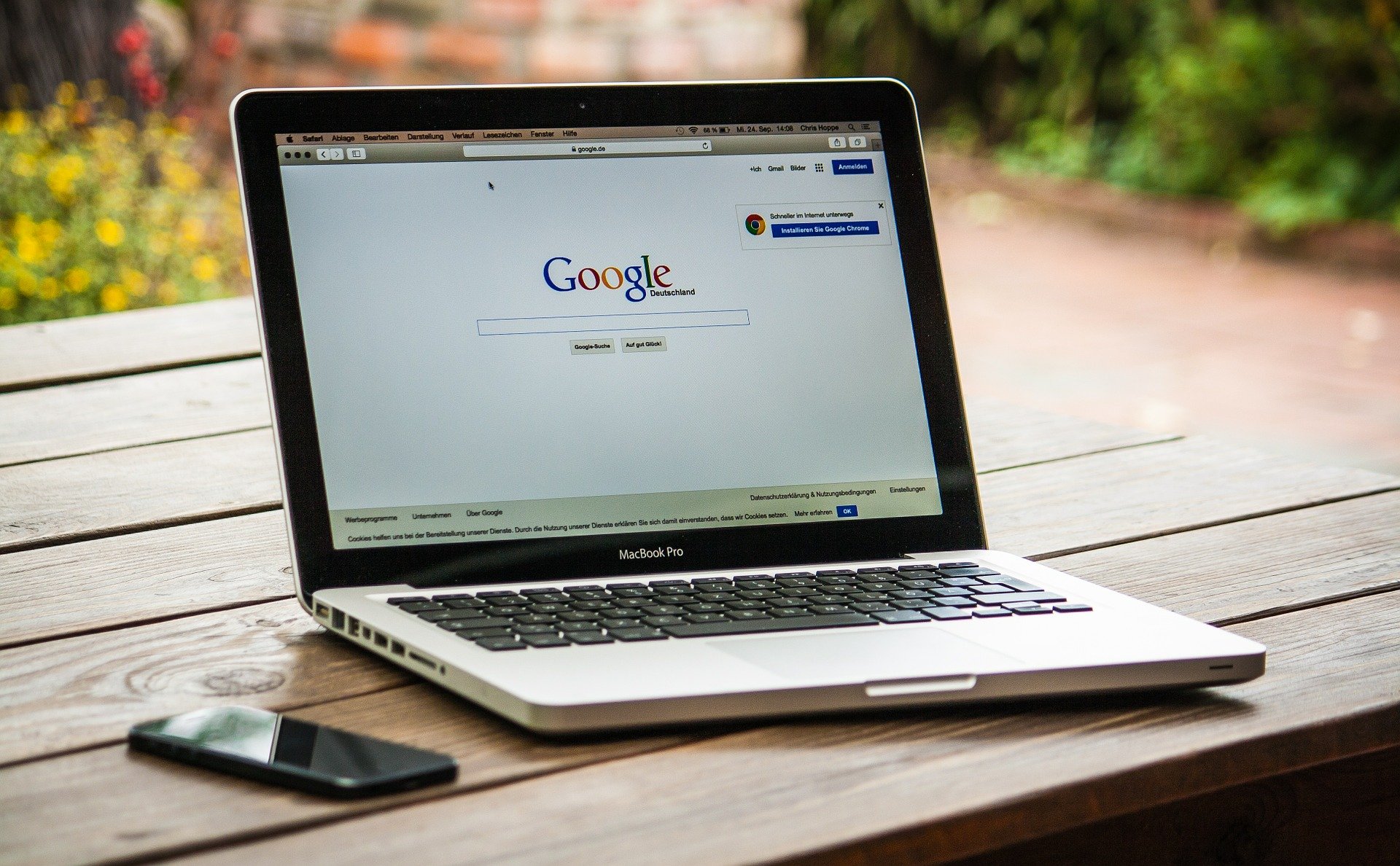メルカリでノート/デスクトップPCを購入する方法
急に自宅でパソコンが必要になった時、どちらで買うか迷いますよね。
特に今は外出自粛のこともあり、家電ショップなどにもおいそれといけない状況です。。。
となるとネットで買うしか…ありません。
ある意味外出せずにお買い物ができるのは便利なのですが、現物を見て買えないことが「怖い」と感じる方もいらっしゃいますよね。
それに、そもそもメルカリで物を買うのが初めてで買い方がわからない…という方もいるかと思います。
特に安さを重視する方にはメルカリはとても便利なツール。
でも使い慣れないとなんとなくわかりづらいところも多いんですよね。
メルカリでパソコンを購入した経験からちょっとしたアドバイスを書いてみたいと思います。
ちなみにその時のお買い物は失敗に終わったのですがその失敗談はこちらからお読みください☟
【メルカリ失敗談】購入編 | パソコンとカメラはメルカリで買うな!?
https://gettingtimeandmoney.com/mercari-4/
メルカリのアプリをダウンロードする方法
メルカリのアプリをスマホにダウンロードされていない方はまずダウンロードしましょう。
iPhone10の画面で解説をしますね。
「App Store」を開いて
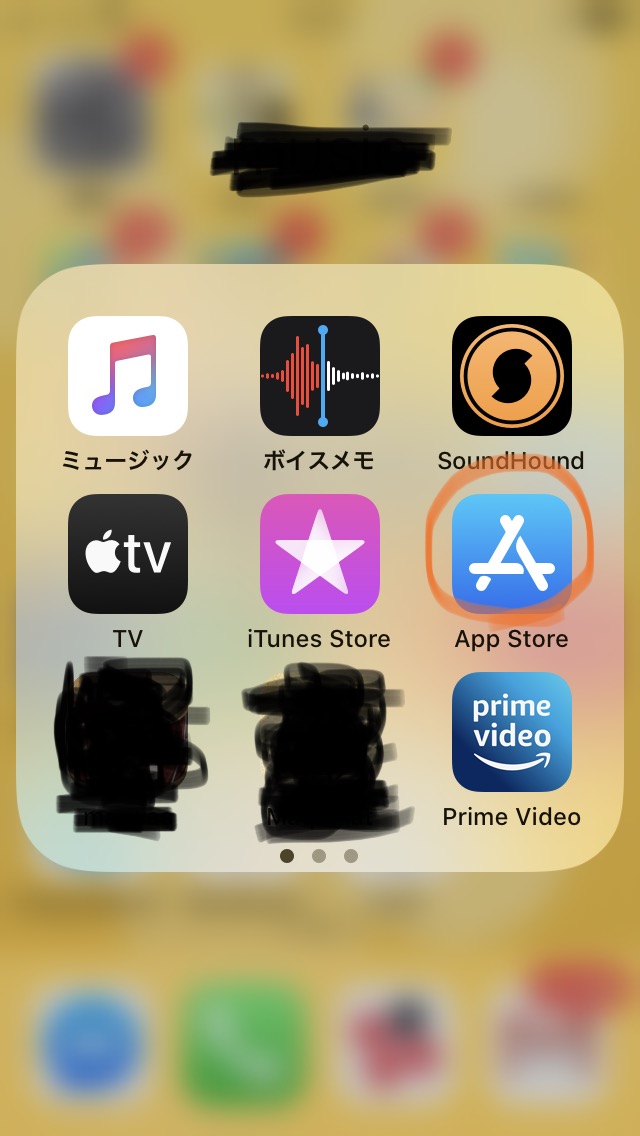
「メルカリ」を検索します。
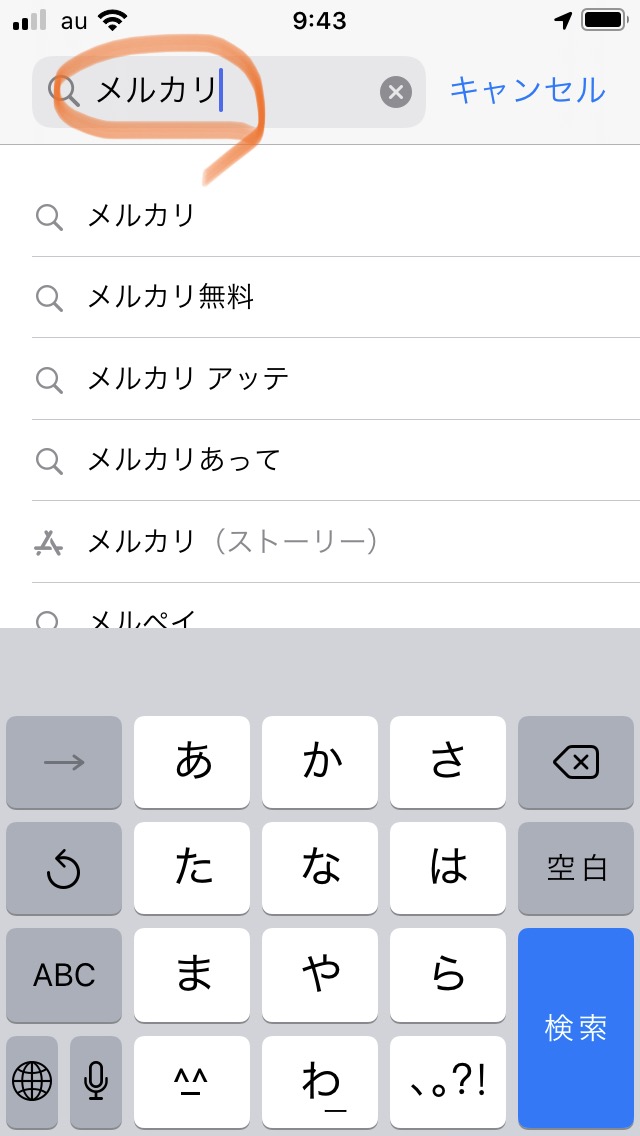
赤いこちらの☟アイコンが見つかったらダウンロードのボタンをクリック。
私はすでにダウンロードしてあるので「アップデート」という表示になっています。
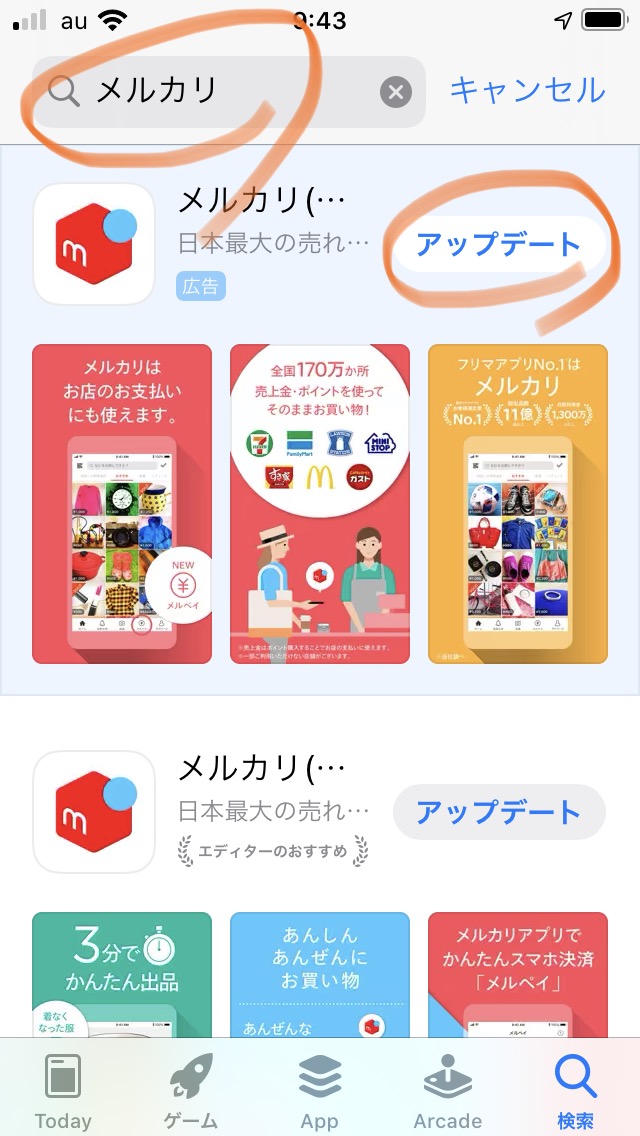
ダウンロード中…
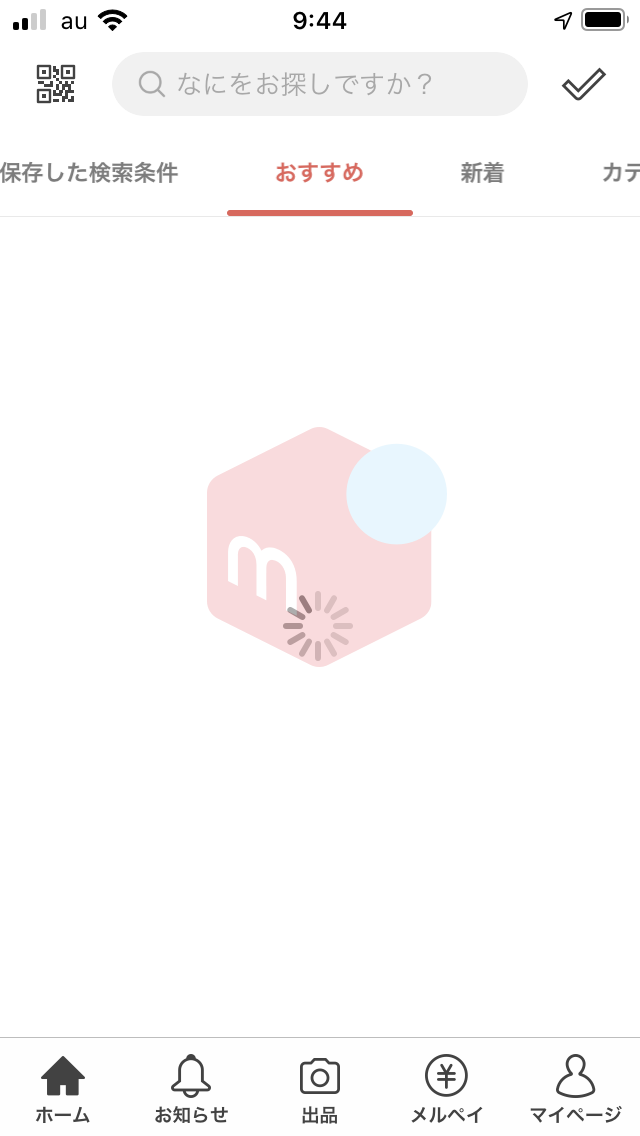
ダウンロードが完了したら、メルカリのアプリを開きましょう。
先にマイページから個人情報の登録をしておくとお買い物がスムーズです。
購入したいものがあるかどうか商品検索する
メルカリのアプリを開いたら、商品検索をしましょう。
画面上部の「なにをお探しですか?」という欄に探している商品名や機種名などのキーワードを入力します。
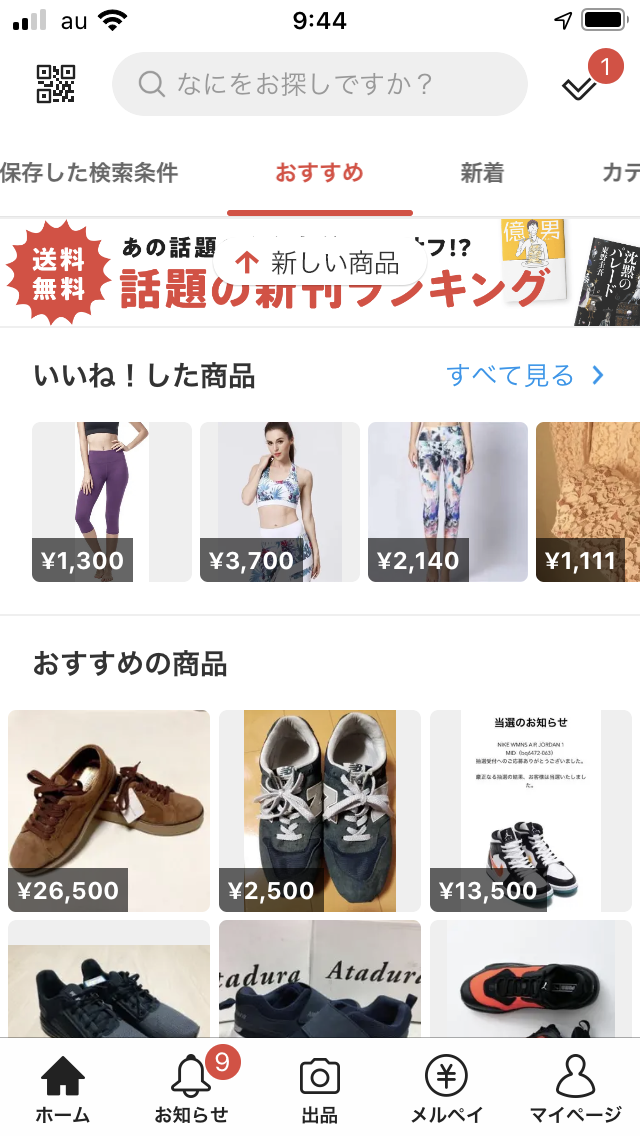
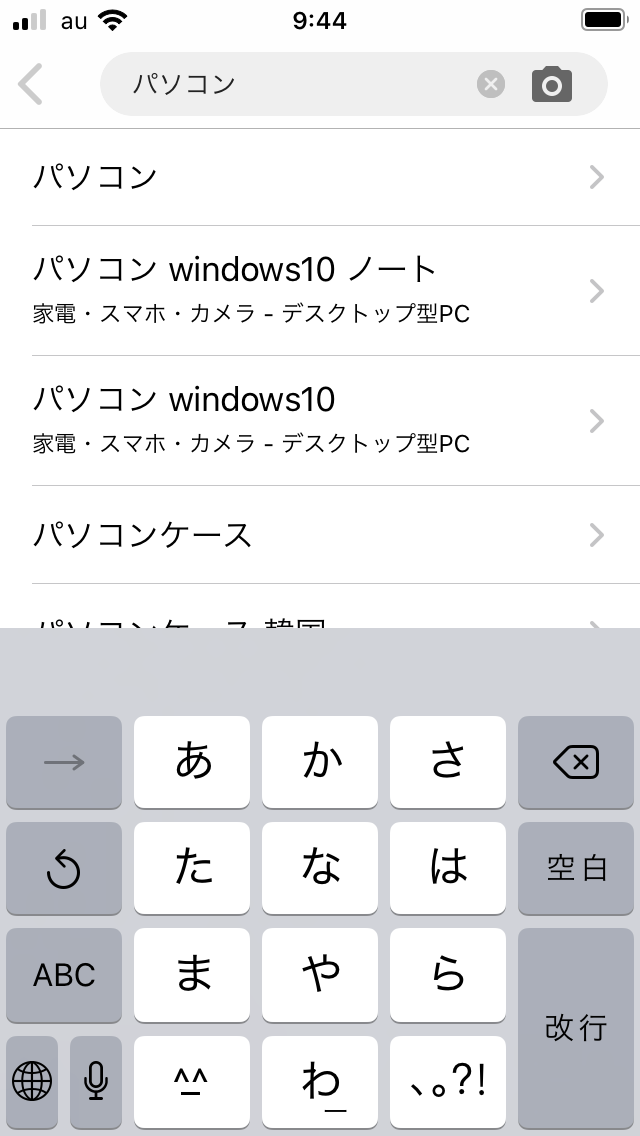

「パソコン」と入れてもよいですが、それだけだとなかなかニーズを満たしてくれる商品に出会えません。
・ノートパソコン/デスクトップ
・Windows/Mac
・メーカー名
などと詳しく入れる方がお目当ての条件に近いものが出てきます。
なんでもいいのでまずは単語を入れてみて結果を見てみましょう。
たくさん出てきすぎて選べなかった場合は「単語 スペース(空白) 単語」と条件を追加するか上記のように単語が意味するエリアを狭くしていくか、条件をプラスするかして検索結果を減らします。
条件をプラスする、というのは
・価格帯
・商品の状態(新品、中古きれい、中古傷あり、ジャンク、など)
といった項目を追加するということです。
項目を追加する場合は検索窓の右側に「新しい順 | 絞り込み」という赤字が表示されています。
新しい順(もしくは「並べ替え」)をクリックすると、商品を新しく出品された順や金額が安い順・高い順などに表示を並べ替えることができます。
「絞り込み」をクリックすると、〇〇円~〇〇円の間、とか◇◇円以上、とか、新品未使用のもの、などなど商品の状態で絞り込むことが可能です。
商品詳細と出品者情報を確認する
商品を購入するには商品の詳細ページから進んでいくしかないのでかならずこのページは通るのですが、前のページからひとつ商品を選んでクリックするとこのようなページになります☟
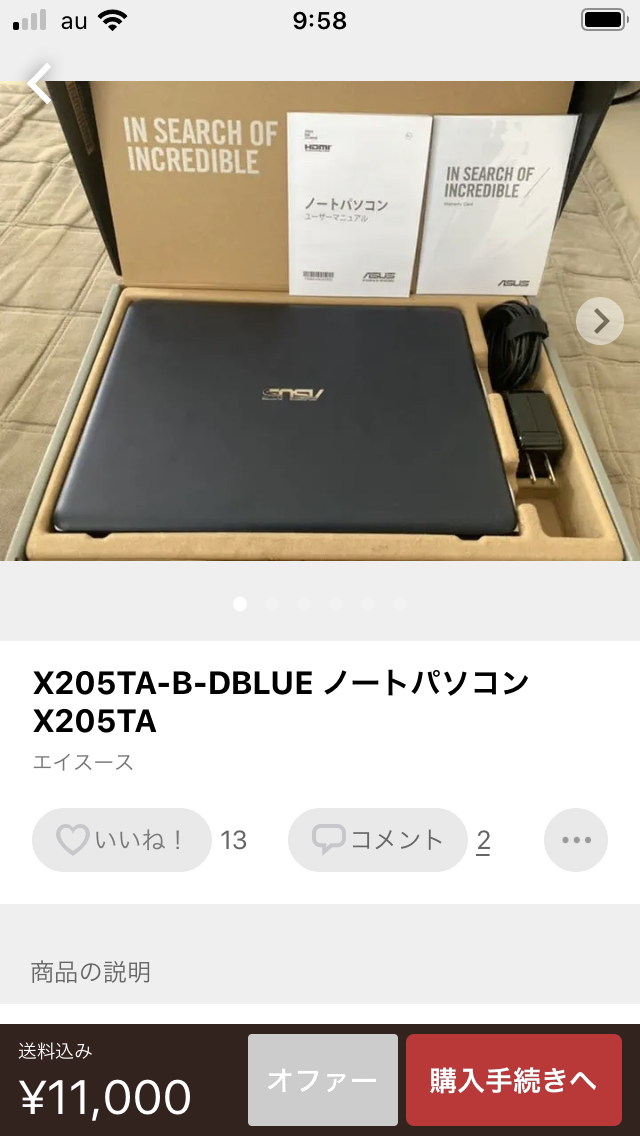
画面下部に「オファー」と「購入手続きへ」というボタンがありますよね。
「オファー」というのは値下げをお願いしたい、交渉したいという時に使います。
そのまま購入に進まれる場合は右の「購入手続きへ」をクリックしましょう。
でも購入へ進まれる前に…
必ず商品の説明と、出品者情報(プロフィールやお取引履歴、評価など)を必ず確認しましょう。
ここすごく大事です。
ほんとうに大事です←2回言った。
写真やタイトル、金額から商品の詳細画面に進むと、説明欄が見られます。
この欄は出品者側が商品を出品する際に書き込む欄なのですが、ここがスカスカな商品はおすすめしません。
商品説明を書いていない場合、以下の理由が考えられるからです。
・出品者がてきとう
・出品者が詳細を理解していない
・故障個所や傷などを明確にしていない
などです。
ですがそれだけで判断できるわけでもなく、説明欄の不足部分を画像で補っていることもありますのでケースバイケース。
それと、商品名または説明欄に【ジャンク】と記載されているものは正常に動作しないものになっていますので、ふだんお仕事やプライベートで使うためのパソコンを購入されたい場合はこう書かれているものは安くても避けましょう。
解体して部品だけ使うなど、超玄人向けのものになります。
商品の説明の例を挙げるとこんな感じです。
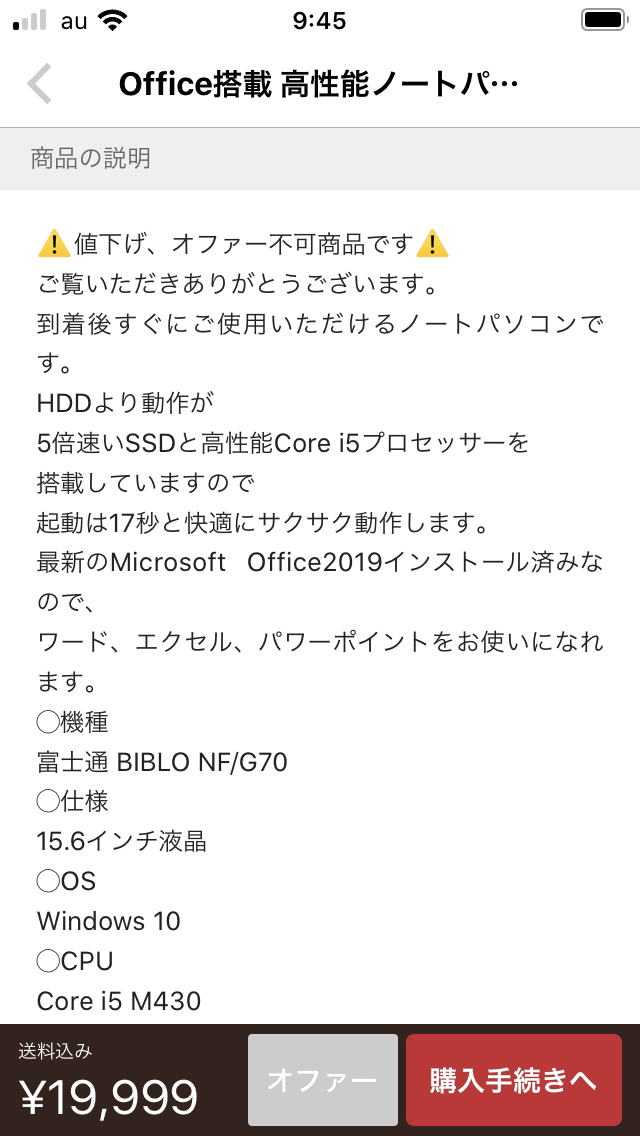
オファーボタンがあっても、出品者様によって値下げを禁止している場合がありますので注意しましょう。
また、メルカリだけでなく複数のフリマサイトに商品登録しているなどの理由でコメントを入れずに即購入することを禁じている出品者さんもいます。
このような独自ルールがある場合もありますのでサクサクっと購入へ進みすぎないよう情報はしっかり読みながら進んでいきましょうね。
購入にすすむ、またはコメント欄で在庫があるかどうか確認
このように、商品名の下に「いいね」「コメント」の欄があります。
右の「コメント」の欄から質問事項等を入力してコミュニケーションをとってください。

コメントなしで即購入OKの出品者さんももちろんいらっしゃいますが、不安な場合は一声コメントを入れて確認をしてから購入に進むとよいでしょう。
購入手続きに進んだらご都合のよい決済方法を選ぶ
購入手続き画面はこのようになっています。
このまま赤いボタンをクリックすると決済に進んでしまいますので、決済方法が今の設定でよいかどうか必ず確認しましょう。
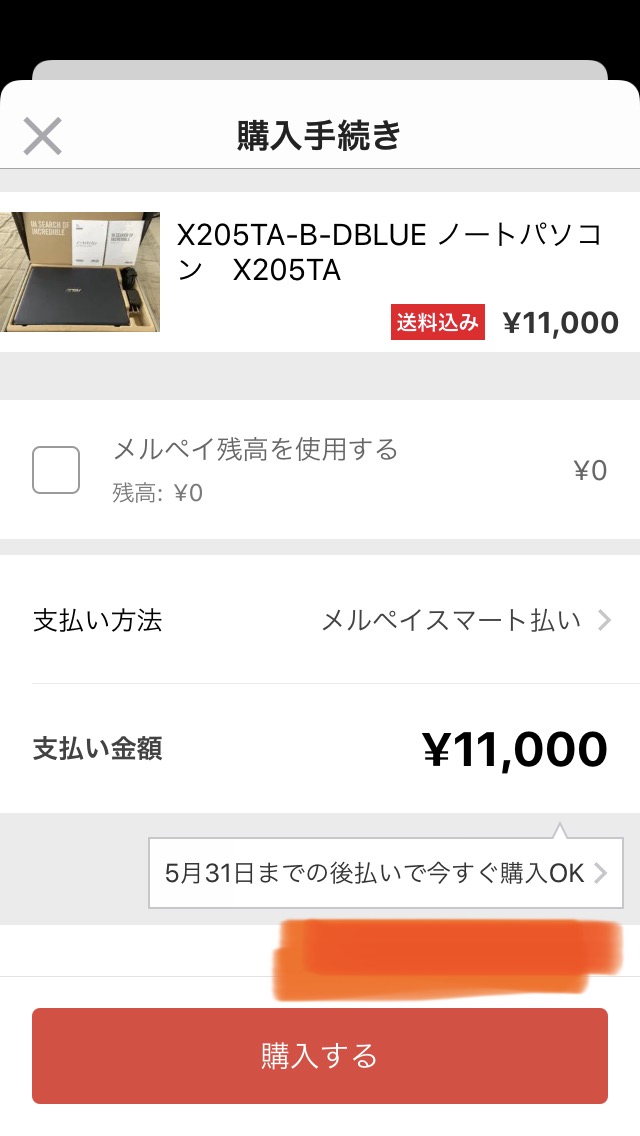
真ん中の「支払い方法」をクリックします。
すると、クレジットカードやメルペイスマート払い(後払い)、コンビニ払い、ドコモ・au・ソフトバンク各種キャリア決済等が選べます。
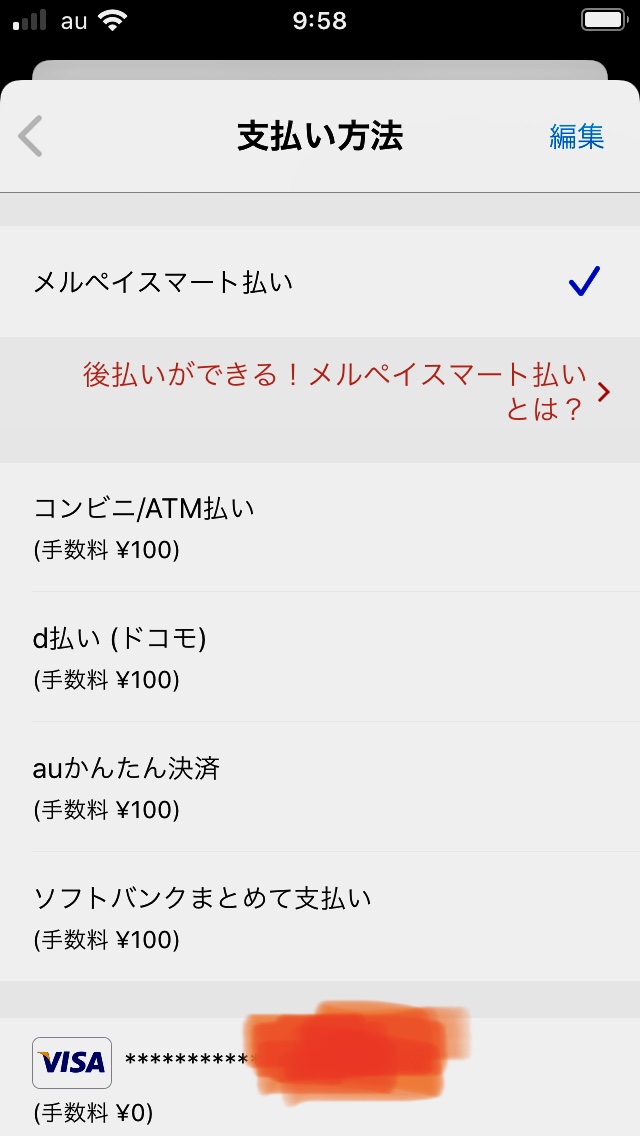
設定を確認したら、前と同じ画面になりますので赤い「購入する」のボタンをクリック。
こちらで購入が完了になります。
正式に完了すると登録してあるメールアドレスにお知らせが届きます。
こちらも必ず確認しましょう。
商品を受け取ったら受け取り完了の連絡と評価を入れる
商品が届いたら、中身と動作状況を確認して、商品説明と間違いがないかを確認します。
メルカリのホーム画面の上部右側に✓チェックマークがあるかと思います(画像で赤丸の①の部分)ですね。
メルカリからのお知らせや出品者さんからコメントへの返信・メッセージ等がある場合はここにメッセージの数が赤で表示されますので見逃さないように注意しましょう。
表示があればここをクリックしてメッセージを確認します。
商品受け取りの段階の時には、「商品を受け取ったら受け取り完了と評価をお願いします」というメッセージが届きますので指示に従ってください。
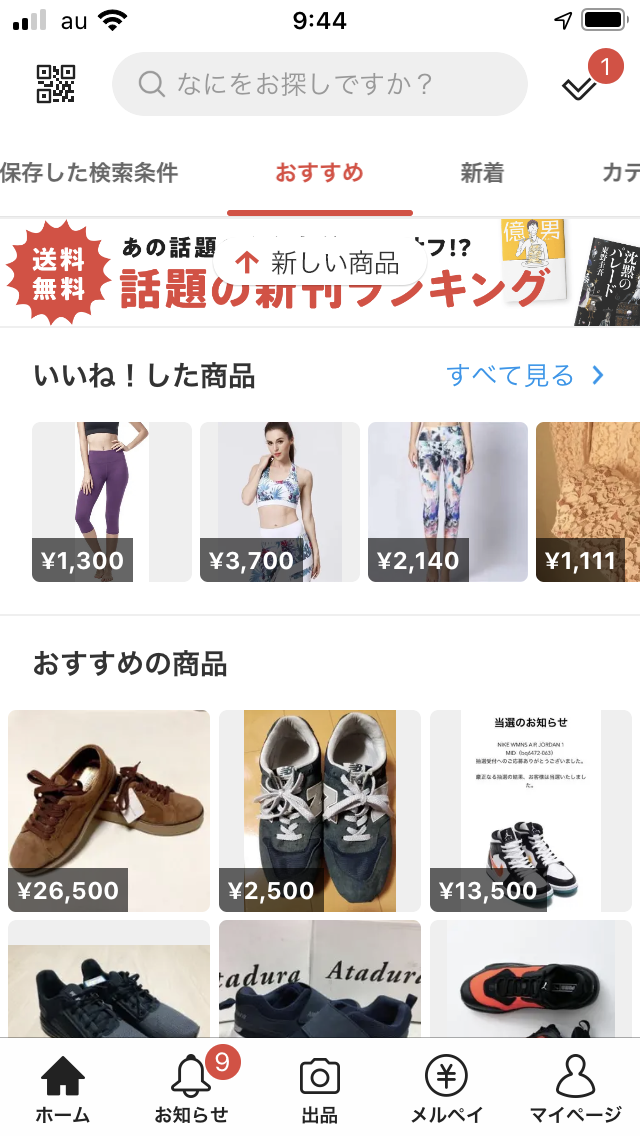
出品者側からも購入者の評価が届きます。
これですべてのお取引が完了です。
お疲れ様でした。
メルカリでパソコンを買う方法まとめ
このような手順で購入します。
簡単ですのでぜひ挑戦してみてくださいね!
失敗談のページにも書きましたが、大切なのは「商品詳細の確認」と「出品者の確認」です。
ネットでのお買い物は自分のいい方に解釈してしまって後でトラブルになることが多々あります。
出品者側の気持ちを想像すること、
出品者がどんな気持ちでお取引しているかを常に考えること、
はとても大事です。
わからない点・知りたい点・不明点などがあれば、購入後にクレームを入れるのではなく買う前にしっかり納得のいくまで質問しましょう。またはそもそも最初から納得できそうにないものは買わない事です。
それと、いくらリーズナブルなものを買いたいという希望があっても、ものすごく神経質でちょっとの傷でも許せないという方はそもそもメルカリなどのフリマサイトやヤフオク等は使わない方がいいです。
そういう方はビックカメラのオンラインショップがおすすめですよ。
ポイントもたくさんたまります。
スムーズなお取引ができた方がお互いに気持ちいいですよね。
よいお買い物ができますように!